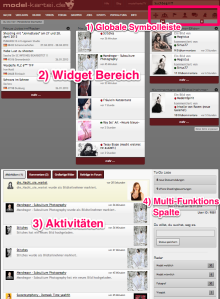 Nach dem es im ersten Teil meiner Model-Kartei.de V4 Tutorial Serie um die Sedcard und die dort verfügbaren neuen Version ging, beleuchte ich heute eine gänzlich neue und zugleich ungemein wichtige Funktion der MK V4, die Startseite.
Nach dem es im ersten Teil meiner Model-Kartei.de V4 Tutorial Serie um die Sedcard und die dort verfügbaren neuen Version ging, beleuchte ich heute eine gänzlich neue und zugleich ungemein wichtige Funktion der MK V4, die Startseite.
Die Startseite stellt das zentrale Element in V4 dar, um über Favoriten, Netzwerker, neue Bilder, Aktivitäten und neue Sedcards auf dem laufenden zu bleiben. Die Startseite ermöglich es, sich einen wesentlich schnelleren Überblick um Neuerungen seines MK-Umfelds zu verschaffen, als es früher nur im Ansatz möglich war.
Um die Startseite aber optimal nutzen zu können, ist erst mal etwas Konfigurationsarbeit notwendig (die sich aber sehr lohnt) und man muss sich einen Überblick über die verschiedenen Bereiche und Funktionen verschaffen.
Fangen wir einfach wieder oben an und gehen die Startseite Schritt für Schritt durch:
1) Globale Symbolleiste
 Die Globale Symbol- bzw. Funktionsleiste ist nicht nur für die Startseite wichtig. Sie begleitet einen über die gesamte V4 hinweg. Grund genug, Ihr einen eigenen Abschnitt zu widmen. Starten wir mit…
Die Globale Symbol- bzw. Funktionsleiste ist nicht nur für die Startseite wichtig. Sie begleitet einen über die gesamte V4 hinweg. Grund genug, Ihr einen eigenen Abschnitt zu widmen. Starten wir mit…
Das + Symbol: Über das Plus-Symbol erscheint ein Dropdown-Menü mit all den Möglichkeiten die ich habe, Content in die MK hinzu zu fügen. Das sind als aller erstes natürlich neue Bilder, aber auch neue Jobs, Event, Touren, den aktuellen Aufenthaltsort oder neue Threads u. Gruppen kann ich über dieses Menü anlegen bzw. erstellen.
Die Köpfe: Die Zahl die unter den Köpfen angezeigt wird, gibt an wie viele Netzwerk-Kontakte u. Favoriten im Moment online sind. Klickt man auf das Symbol, bekommt man ein Fenster, in dem die Kontakte u. Favoriten in einer Liste aufgeführt sind.
Die Fahne: Hier habe ich jetzt die Möglichkeit, mir eine Link-Liste anzulegen. Das können frei definierbare URLs (auch nach Extern) oder auch vorbereitet, zur Verfügung gestellte Links innerhalb der MK sein. Die Link stelle ich ein, in dem ich auf die Fahne klicke. Die definierten Links werden mir angezeigt, wenn ich mit der Maus einfach nur auf die Fahne fahre.
Der einzelne Kopf: Darüber gelange ich in die Einstellungen für die eigene Sedcard, wenn ich auf den Kopf klicke. Fahre ich nur darüber, werden mir in einem Dropdown-Menü alle eigenen SC-Typen angezeigt. Darauf geklickt, bekomme ich die eigene Sedcard angezeigt. Details zu den Funktionen der eigenen Sedcard gibt es in meinem ersten Tutorial.
Die Sprechblasen: Erscheint dort eine Zahl, hat man eine entsprechende Anzahl neuer Koversationsnachrichten. Klickt man auf die Sprechblasen, kommt man zu seinen bisher geschriebenen Konversationen, also zum Nachrichten-System der MK V4.
Die Glocke: Hier zeigt die Zahl die Anzahl neuer Statusmeldungen an. Das können z.B. neue „Bild gefällt mir“ Nachrichten oder Bild-Kommentare sein. Klickt man auf die Glocke, bekommt man eine Liste der entsprechenden Nachrichten. Die hier gezeigten Nachrichten können sich teilweise mit den Aktivitätsbereich der Startseite überschneiden. Dazu aber nachher noch mehr.
Das Haus: Über dieses Symbol gelangt man immer zurück zur Startseite. Übrigens kommt man auch auf die Startseite, wenn man auf das große Model-Kartei.de Logo ganz oben links klickt.
Soweit zur globalen Symbolleiste und weiter mit dem wohl wichtigsten Teil der neuen Startseite…
2) Widget Bereich
 Der Widget-Bereich muss erst mal konfiguriert werden um dann Kästchen angezeigt zu bekommen, die immer die fünf neuesten Informationen des entsprechenden Bereichs anzeigen, also z.B. die fünf neuesten Bilder, die fünf neuesten Sedcard-Besucher usw.
Der Widget-Bereich muss erst mal konfiguriert werden um dann Kästchen angezeigt zu bekommen, die immer die fünf neuesten Informationen des entsprechenden Bereichs anzeigen, also z.B. die fünf neuesten Bilder, die fünf neuesten Sedcard-Besucher usw.
 Die Widgets konfiguriere ich in den Startseite-Einstellungen. Dort kann man nicht nur auswählen, welche Widgets überhaupt angezeigt werden sollen, sonder per Drag&Drop kann ich dort auch festlegen, an welcher Stelle ein Widget angezeigt werden. Sprich, ich kann die Reihenfolge der Widgets und in welcher der drei Spalten die Widgets erscheinen sollen, festlegen.
Die Widgets konfiguriere ich in den Startseite-Einstellungen. Dort kann man nicht nur auswählen, welche Widgets überhaupt angezeigt werden sollen, sonder per Drag&Drop kann ich dort auch festlegen, an welcher Stelle ein Widget angezeigt werden. Sprich, ich kann die Reihenfolge der Widgets und in welcher der drei Spalten die Widgets erscheinen sollen, festlegen.
Bei jedem Widget findet man dann, neben den eigentlichen Informationen, unten einen Link „mehr“ über den man dann einen umfassendere Liste (also nicht mehr nur die Top 5) der entsprechend dem Widget angezeigten Informationen zur Verfügung gestellt bekommt.
Ein sehr leicht misszuverstehendes Symbol ist bei jedem Widget recht oben das kleine Kreuzchen. Darüber lösche ich ein Widget nicht endgültig, vielmehr markiert man das Widget als gelesen und blendet es so lange aus, bis wieder ein neues Ereignis, also z.B. ein neuer Bild-Upload anzuzeigen ist. So kann man noch viel besser den Überblick behalten, was man schon gesehen hat bzw. was noch der Aufmerksamkeit bedarf.
Weiter geht es mit den…
3) Aktivitäten
 Der Aktivitätsbereich hat fünf Tabs, hier von links nach rechts erklärt:
Der Aktivitätsbereich hat fünf Tabs, hier von links nach rechts erklärt:
Aktivitäten: Hier werden Informationen der MK-User aufgelistet, deren Aktivitäten man über deren Sedcard aktiv abonniert hat. Man bekommt dann von diesen Usern auch nur die Aktivitäten angezeigt, die diese von sich preisgeben möchten und die man wiederum selbst überhaupt sehen möchte. In den „Einstellungen“ unter „Mitteilungen“ legt man fest, was man über Aktivitäten anderen „preisgeben“ möchte. Welche Aktivitäten man von anderen Usern die man abonniert hat, überhaupt sehen möchte, legt man in den Startseiten-Einstellungen fest.
Kommentare: Hier wird eine Liste der User angezeigt, die man selbst abonniert hat und die einen Kommentar abgegeben oder bekommen haben. Das kann sowohl ein Bildkommentar als auch ein Sedcard-Kommentar sein.
Großartige Bilder: Hier wird eine Liste inkl. Bildvorschau der Bilder angezeigt, die aktuell einen „Bild gefällt mir“ Klick bekommen haben.
Beiträge in Foren: Hier wird gemeldet, wenn in einem Thread, den man aktiv verfolgt, ein neuer Beitrag geschrieben wurde und von wem er geschrieben wurde.
Beiträge in Gruppen: Hier wird gemeldet, wenn in einer Gruppe, der man angehört, ein neuer Beitrag geschrieben wurde und von wem er geschrieben wurde.
Die jeweiligen Tabs erscheinen immer nur (bis auf den ersten Tab „Aktivitäten“), wenn was aktuelles zu vermelden ist. Bei jedem der Tabs (außer „Aktivitäten“ gibt es oberhalb der Liste einen Link „als gelesen markieren“. Durch einen Klick auf diesen Link werden die aktuell angezeigten Einträge (je Tab) als gelesen markiert und nach einem reload bzw. erneuten Besuch der Startseite, nicht mehr angezeigt.
Rechts von den Aktivitäts-Listen gibt es zu guter Letzt noch die…
4) Multifunktions-Spalte:
 In der Multifunktions-Spalte werden keine Informationen angezeigt, aber hier gibt es wichtige Funktionen u. Links die man in der MK V4 kennen sollte. Diesmal von oben nach unten:
In der Multifunktions-Spalte werden keine Informationen angezeigt, aber hier gibt es wichtige Funktionen u. Links die man in der MK V4 kennen sollte. Diesmal von oben nach unten:
To-Dos: Hier wird die Anzahl an offenen To-Dos im Bereich Netzwerk- sowie Shooting-Anfragen und die Anzahl ausstehender Shooting-Bewertungen angezeigt. Klickt man auf den entsprechenden Kasten kommt man direkt zu den entsprechenden Seiten.
Status-Eingabefeld: Hier kann man einen sogenannten „Status“ eingeben. Der Text erscheint dann auf der Sedcard u. wird außerdem in den Aktivitäten der User angezeigt, die meine Aktivitäten abonniert haben. Da in der MK V4 nicht mehr der User-Name für Hinweise, Wasserstandsmeldungen etc. genutzt werden kann, wurde diese Funktion eingeführt.
Radar: Hier bekomme ich über entsprechende Zahlen und dem jeweiligen Link Informationen über Neuanmeldungen von Usern in dem von mir überwachten Umfeld. Also z.B. welche neuen weiblichen oder männlichen Models sich in 50km Umfeld rund um mein Wohnort angemeldet haben. Den Radar konfiguriert man übrigens unter dem Menü-Punkt „Info“ u. dort unter „Radar“.
Neue Inhalte: Nochmal aufgeschlüsselt als Link mit entsprechender Anzahl die neuen Inhalte, also z.B. neue Bilder, Jobs, Events u. Bilderdiskussionen der eigenen Netzwerkkontakte u. Favoriten.
So, damit wären wir auch mit Part II meines Model-Kartei V4 Tutorial am Ende und ich hoffe, dass ich Euch auch diesmal wieder ein paar zusätzliche Tipps zur „neuen“ Model-Kartei.de geben konnte. Eventuell folgt demnächst noch ein weiteres Tutorial.
Was würde Euch denn besonders Interessieren?








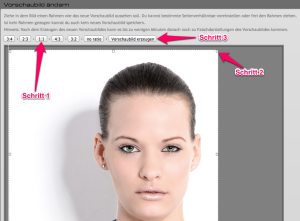
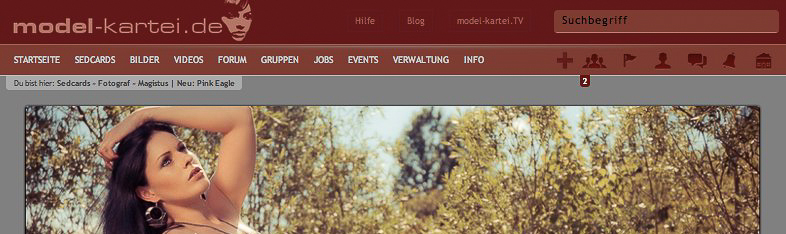

Du muss angemeldet sein, um einen Kommentar zu veröffentlichen.